Read and Export BIM Properties with ARES Commander
Read and Export BIM Properties with ARES Commander
- 18/04/2022
- Posted by: Graebert
- Category: Videos
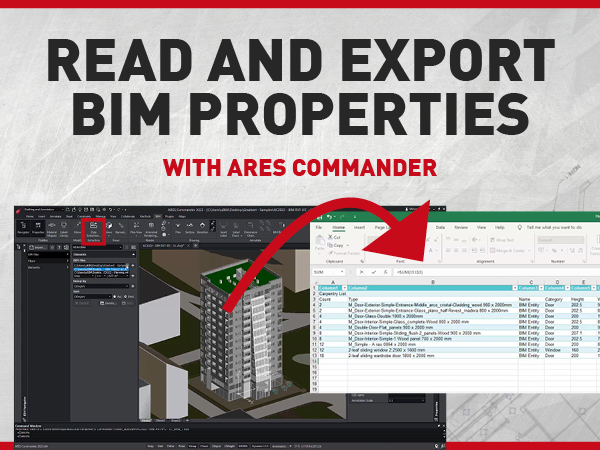
In this blog article, we will see how to access and extract the information of BIM projects imported in ARES Commander. In this case, we select a window and in the properties palette, we can see the width and the height of the carpentry. Why would a CAD user want to import a BIM project and read the properties of BIM objects? Understand this with some practical examples.
First, let’s imagine we want to estimate the cost to pave the badminton court. For that, we need to know the area to calculate our cost. Here we can simply select the object and read the answer in the properties palette. Another area of interest is information that is not visible in the geometry, like the thermal transmittance of a wall, for instance. We can’t see that in the drawing, but the BIM model contains this information. Similarly, we can select a door and read its properties in the properties palette.
With the Control key, we can select multiple objects. In this example, we have selected 4 objects that belong to the same type of door, we see that its name appears in the “type” section. In this example, we have selected 4 objects that belong to the same type of door; we see that its name appears in the “type” section. But these objects are positioned in different areas of the plant, and therefore it is indicated that their location “varies” although all are located in Level 4. We can also see other data, such as the height and width of the doors.
Remember also that from “BIM Elements” we can see the drop-down tree of elements that includes, in this case, the elements selected in the drawing. The truth is that we can select more carpentry directly in the navigator while holding down the Control key.
Note that while the category of doors is the same, the measurements of the doors are different. We have previously configured a BIM filter that isolates only specific BIM entities, based on different criteria. This filter will now enable us to not only visualize the selected entities but also extract their BIM data into a table or a CSV file. All the floors are the same in this building. So if we want to know the total cost for the carpentry, we will now do the calculation for one floor, then multiply it by 12. For that, we will select this BIM filter that we have previously configured.
Create a new BIM data extraction
Then, in the dialogue, we choose “CREATE A NEW DATA EXTRACTION” we name this extension file DET. We can include the whole drawing or select only the elements that we had previously filtered. This time we only need the BIM COMMON category. We are also going to activate the BIM Door category, to be able to select the Width and Height properties. Notice that all the elements appear combined by type. If we deselect this option, all the elements are shown individually. Thanks to this box, entities of the same type are combined, adding the amount in the “COUNT” column.
Export BIM Data to Table
Now we can convert the data into a table that we can insert into the drawing, or export the data into a CSV or TXT format file and then import it into Excel, for example, in fact, we can do both at the same time. If needed we can specify a Table Style, or choose the Standard style offered by ARES Commander. In any place of the drawing, we can click to insert our table. From the top view, we can see our table and eventually move it to a more suitable position.
Now let’s calculate our cost. We click on a cell in the table, and after pressing the right mouse button, we choose to ‘Insert a Column Right’.We can also do it from the Ribbon. Now we can add a title that says “Price for Unit”.We add 2 more columns to the right. The truth is that we can add columns, rows, and include formulas as we would in Microsoft Excel, only directly in ARES Commander.
So, with the same steps, we will achieve at the end a table like this one with all our calculated costs. Our table contains data obtained from the objects, plus data that we have manually included such as unit prices, as well as formulas that allow us to know the totals.
By the way, the data in this table is fully editable for example, to modify the description of BIM objects. Now, in Excel, we can import the CSV extension file that we had previously created with the data obtained from the BIM objects from ARES Commander. With the Excel tools, we can configure the table as we did in ARES Commander, to create new columns, add unit prices and insert formulas to obtain the total cost. Whether we work with Excel or if we prefer to use the tables within ARES Commander, we will obtain the same result and we will achieve it with the same ease.
Do you work in the construction or architectural design industry? Are you looking for a cost-effective solution to help you enhance your productivity? Then sign up for a free 30-day trial of ARES Commander. This trial contains all three CAD solutions ARES Commander, ARES Touch, and ARES Kudo, allowing you to try Graebert’s 2D CAD on your desktop, mobile device, or in the cloud. Start your free trial today and take advantage of the features!