Ler e exportar propriedades BIM com o ARES Commander
- 25/08/2023
- Posted by: Graebert
- Category: Vídeos
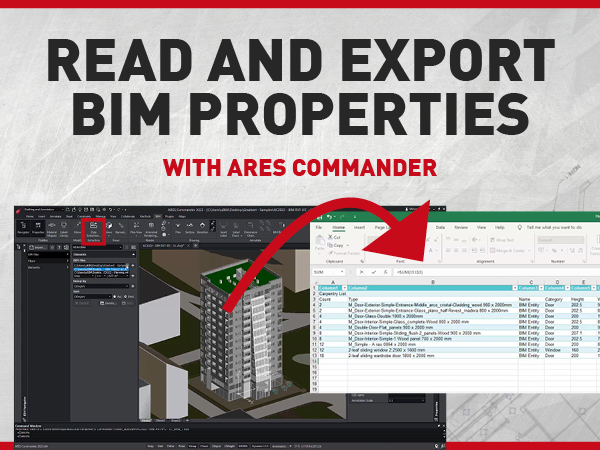
Neste artigo do blog, veremos como acessar e extrair as informações dos projetos BIM importados no ARES Commander. Nesse caso, selecionamos uma janela e, na paleta de propriedades, podemos ver a largura e a altura da carpintaria. Por que um usuário de CAD desejaria importar um projeto BIM e ler as propriedades dos objetos BIM? Understand this with some practical examples.
Primeiro, vamos imaginar que queremos estimar o custo para pavimentar a quadra de badminton. Para isso, precisamos saber a área para calcular nosso custo. Aqui podemos simplesmente selecionar o objeto e ler a resposta no campo paleta de propriedades. Outra área de interesse são as informações que não são visíveis na geometria, como a transmitância térmica de uma parede, por exemplo. Não podemos ver isso no desenho, mas o modelo BIM contém essas informações. Da mesma forma, podemos selecionar uma porta e ler suas propriedades na paleta de propriedades.
Com a tecla Control, podemos selecionar vários objetos. Neste exemplo, selecionamos 4 objetos que pertencem ao mesmo tipo de porta e vemos que seu nome aparece na seção “type” (tipo). Neste exemplo, selecionamos 4 objetos que pertencem ao mesmo tipo de porta; vemos que seu nome aparece na seção “type” (tipo). Mas esses objetos estão posicionados em diferentes áreas da fábrica e, portanto, é indicado que sua localização é variável (varies), embora todos estejam localizados no Nível 4. Também podemos ver outros dados, como a altura e a largura das portas.
Lembre-se também de que em “Elementos BIM” podemos ver a árvore suspensa de elementos que inclui, nesse caso, os elementos selecionados no desenho. A verdade é que podemos selecionar mais carpintaria diretamente no navegador, mantendo pressionada a tecla Control.
Observe que, embora a categoria das portas seja a mesma, as medidas das portas são diferentes. Nós configuramos anteriormente um filtro BIM que isola apenas entidades BIM específicas, com base em diferentes critérios. Esse filtro agora nos permitirá não apenas visualizar as entidades selecionadas, mas também extrair seus dados BIM em uma tabela ou em um arquivo CSV. Todos os andares são iguais nesse edifício. Portanto, se quisermos saber o custo total da carpintaria, faremos o cálculo para um andar e o multiplicaremos por 12. Para isso, selecionaremos esse filtro BIM que configuramos anteriormente.
Criar uma nova extração de dados BIM
Em seguida, na caixa de diálogo, escolhemos “CREATE A NEW DATA EXTRACTION” (Criar uma nova extração de dados) nomeamos essa extensão de arquivo DET. Podemos incluir todo o desenho ou selecionar apenas os elementos que filtramos anteriormente. Desta vez, precisamos apenas da categoria BIM COMMON. Também vamos ativar a categoria BIM Door (Porta BIM) para podermos selecionar as propriedades Width (Largura) e Height (Altura). Observe que todos os elementos aparecem combinados por tipo. Se desmarcarmos essa opção, todos os elementos serão mostrados individualmente. Graças a essa caixa, as entidades do mesmo tipo são combinadas, adicionando a quantidade na coluna “COUNT”.
Exportar Dados BIM para a Tabela
Agora podemos converter os dados em uma tabela que pode ser inserida no desenho ou exportar os dados para um arquivo em formato CSV ou TXT e e depois importá-lo para o Excel, por exemplo. Na verdade, podemos fazer as duas coisas ao mesmo tempo. Se necessário, podemos especificar um estilo de tabela ou escolher o estilo padrão oferecido pelo ARES Commander. Em qualquer lugar do desenho, podemos clicar para inserir nossa tabela. Na visualização superior, podemos ver nossa tabela e, eventualmente, movê-la para uma posição mais adequada.
Agora vamos calcular nosso custo. Clicamos em uma célula da tabela e, depois de pressionar o botão direito do mouse, escolhemos ‘Insert a Column Right’.Também podemos fazer isso na faixa de opções. Agora podemos adicionar um título que diz “Preço por unidade”.Adicionamos mais duas colunas à direita. A verdade é que podemos adicionar colunas, linhas e incluir fórmulas como faríamos no Microsoft Excel, só que diretamente em ARES Commander.
Assim, com as mesmas etapas, obteremos no final uma tabela como esta com todos os nossos custos calculados. Nossa tabela contém dados obtidos dos objetos, além de dados que incluímos manualmente, como preços unitários, bem como fórmulas que nos permitem saber os totais.
A propósito, os dados dessa tabela são totalmente editáveis, por exemplo, para modificar a descrição dos objetos BIM. Agora, no Excel, podemos importar o arquivo de extensão CSV que criamos anteriormente com os dados obtidos dos objetos BIM do ARES Commander. Com as ferramentas do Excel, podemos configurar a tabela como fizemos no ARES Commander, para criar novas colunas, adicionar preços unitários e inserir fórmulas para obter o custo total. Se trabalharmos com o Excel ou se preferirmos usar as tabelas do ARES Commander, obteremos o mesmo resultado e com a mesma facilidade.
Você trabalha no setor de construção ou projeto arquitetônico Está procurando uma solução econômica para ajudá-lo a aumentar sua produtividade? Então, inscreva-se para obter uma avaliação gratuita de 30 dias do ARES Commander. Essa avaliação contém as três soluções CAD: ARES Commander, ARES Touch e ARES Kudo, permitindo que você experimente o CAD 2D da Graebert em seu desktop, dispositivo móvel ou na nuvem. Comece sua avaliação gratuita hoje mesmo e aproveite os recursos!