Basics of Custom Blocks – Tutorial 1
- 26/02/2019
- Posted by: Graebert
- Category: Tips & TricksVideos

The new Custom Block Editor helps you to create smarter blocks. In this video, we show how to use grip points and parametric activities such as Move, Scale, Stretch, Rotate, Pattern, or/and Mirror. You may, for example, create a custom block whose size can be dynamically adjusted with a grip you can stretch. Learn more about the basics of Custom Blocks below.
Basics of Custom Blocks
You can define rules and constraints on existing blocks to change or control the behavior and appearance of block references while working on a drawing. Blocks for which such rules and constraints are defined are called customizable blocks.
Custom blocks are blocks for which you can define rules and constraints that allow you to quickly change their size, shape, and appearance.
Use Custom Blocks instead of multiple similar blocks in your drawing to not only significantly reduce design time, but also reduce the number of blocks you need to manage and maintain.
Define a single custom block to represent a rectangular table with chairs. Use it in a drawing to represent tables of varying length, while maintaining the size of the chairs and their relative position.
Since it is possible to change the visibility of the elements of a Custom Block for a block reference, you can use the same block to represent tables with different numbers of chairs as well as tables with different shapes.
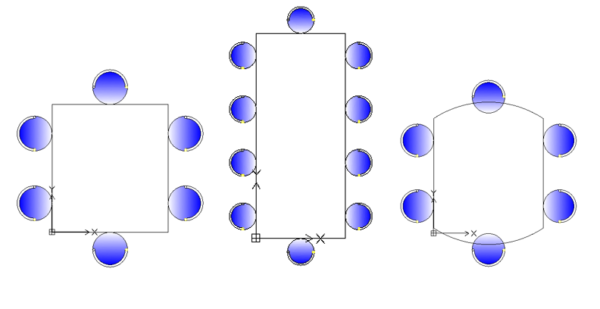
In addition to the geometric elements, Custom Blocks contain special features such as elements, activities and constraints.
You create a Custom Block by adding these special features to an existing block by using the special block editor.
Features of Custom Blocks:
- Work with geometric constraints and dimension constraints: Define the relationships between the drawing elements of a block by means of constraints.
- Defining elements: Elements define handle points and custom properties for Custom Blocks. Create additional handle points for drawing elements in the block to move, stretch, rotate, scale, mirror, and pattern them. You can assign activities to each element, these activities behave in block references similar to commands.
- Add activities: Activities specify how the drawing elements of the block references are moved or modified when the handle points and user-defined properties are manipulated. You can limit the dimensions within the block references to specific values or increments.
- Add data to custom blocks: Create predefined selection sets and custom property values. You can use value tables to associate a Custom Block with a combination of custom properties.
- Control the visibility of the elements: You can create selection sets of elements to be displayed within a block reference to represent different variants. Use visibility states to manipulate the set of elements to be displayed.